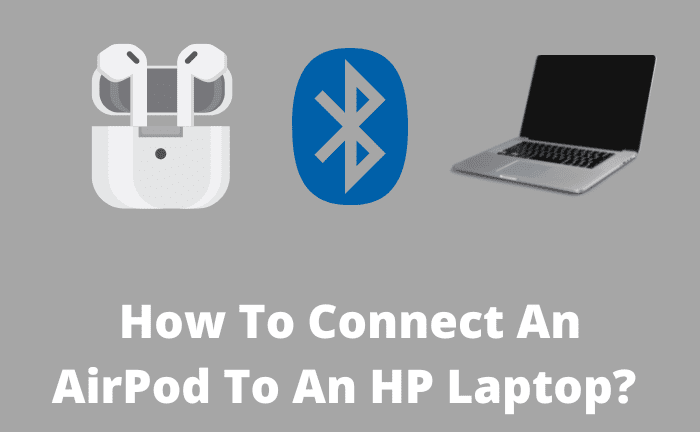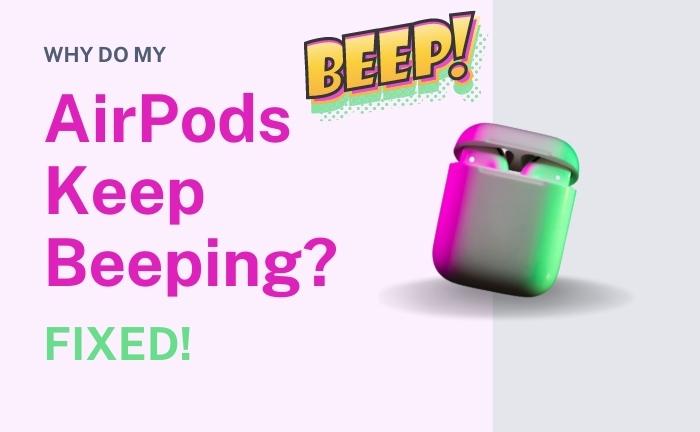How to Remove AirPods from Apple ID?
I still remember the time when I got to know that my AirPods are no longer in the best use. I tried to remove it from my Apple ID but I completely failed.
We all know that Airpods are attached or paired with the Apple ID. So, before you think of selling or giving away your Airpod, make sure you remove them from your Apple ID. But how is it possible?
For removing the AirPods from your Apple ID, you have two methods with simple steps to follow.
- One method is by using Find My App.
- Secondly, you can remove the AirPods from Apple ID by using iCloud.
Only those people can remove Airpods from Apple ID who have ownership of that Apple ID.
With the below guideline, you can get a complete guide about how you can easily remove your Airpod from your Apple ID. A few methods will be shared in the form of a step-by-step tutorial to make your task a bit easier.
Later in this guide, I have also explained How can you Change the Ownership of the Airpod from the iPhone as well.
How to Remove AirPods from Apple ID?
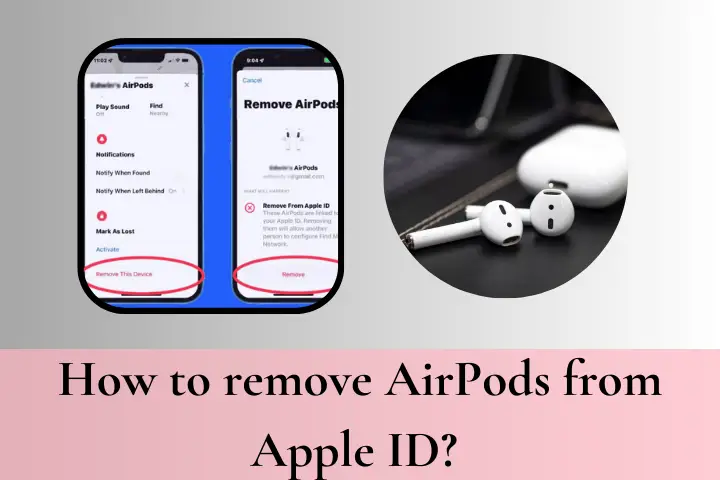
Let’s see how to remove AirPods from Apple ID.
Method no 1: Remove Apple ID from AirPods Using the ‘Find My’ App
When you initially set up the Airpods, they are eventually connected with the Apple ID through the “Pairing Lock”. This pairing lock feature is very much similar to the iPhone Activation Lock. With the help of the pairing lock feature, Apple will allow you to track the Airpods through the use of Find My.
If you forget to remove the pairing lock before passing it along to the Airpod, the new owner won’t be connecting them to the Apple ID. And hence you won’t be able to use all of their features.
Before you make up your mind to sell or give away your Airpod, make sure you use the Find My app on your Mac, iPad, or iPhone to remove the AirPods from Apple ID.
Follow the steps below to perform it easily.
- First of all, ensure that the AirPods are in the pairing range of the certain device they are using. If they are not within the pairing range, you can still follow the steps. But the people to whom you are giving the AirPods have to reset them before using them.
- Log into the Find My app by using the same Apple ID with which the AirPods have been paired.
- Once the Find My app opens, you have to swipe up to get a list of all your devices.
- Now tap on those AirPods which you want to remove from the Apple ID.
- Swipe up to collect more information or details about the airport you are using.
- Tap to remove the device.
- A pop-up window will appear. Tap on the Remove option.
Note: Remember that Airpods can only be removed by the person who is the owner of that Apple ID and is controlling the Airpods which are paired with that ID. You cannot remove the AirPods from someone else’s Apple ID.
Method no 2: Remove Apple ID from AirPods Using iCloud
If you think that using the find my app method is a bit tricky to perform, we have another option by the name of iCloud. Yes, it is possible to remove AirPods from your Apple ID with the help of iCloud. This method is also suitable to use for removing the rest of the Apple devices from Apple ID.
Follow the steps shared below.
1. Log into iCloud.com by using Apple ID with which the AirPods are paired.
2. Click the option Find My.
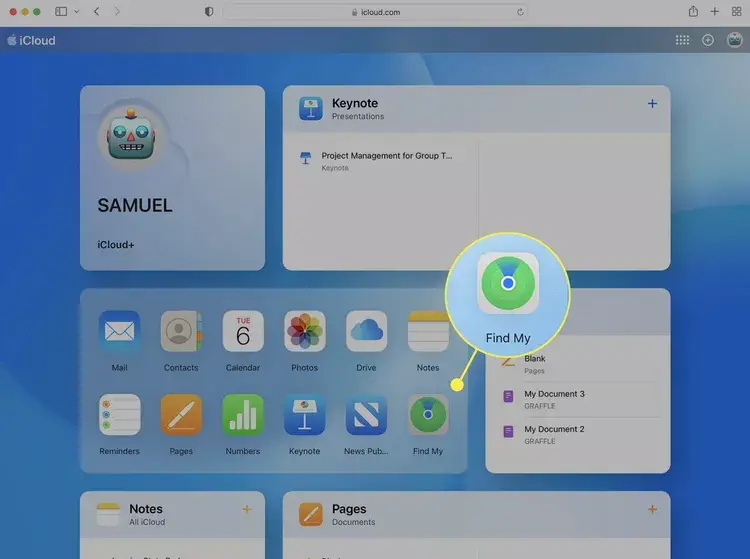
3. Click on All Devices.
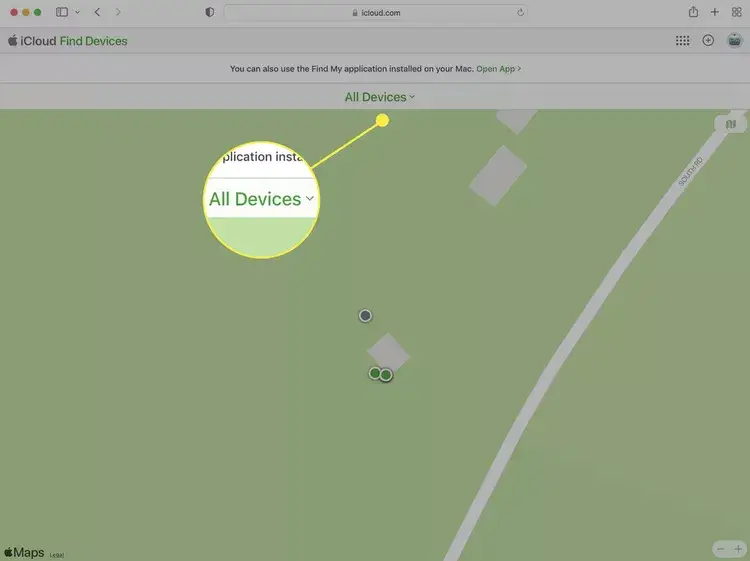
4. Click the specific AirPods which you want to remove.
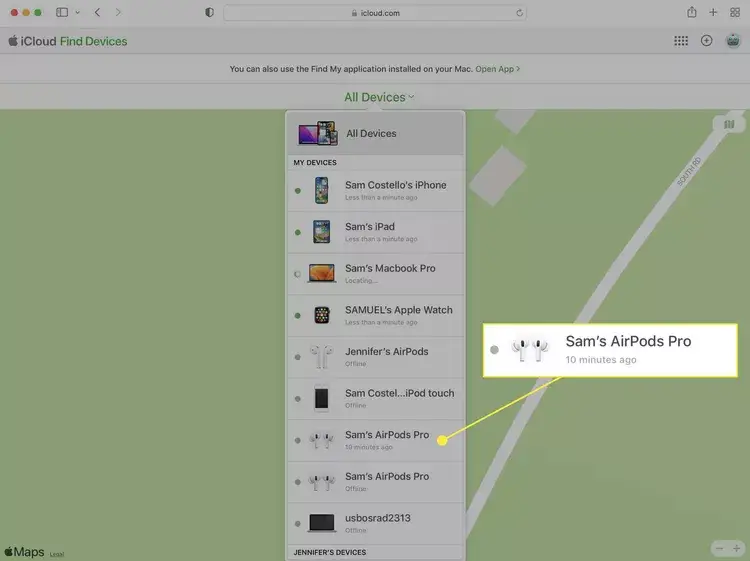
5. Click the option Remove from Account.
6. In the pop-up window, click Remove.
How Can You Remove the AirPods from your Mac?
Some people wish to remove the AirPods from their Mac, but still, they want it to be paired with the iPhone. Well, this is possible. You can make it happen very easily in the same way as if you’re removing any other Bluetooth device.
Follow the steps shared below.
- Visit the Bluetooth section of Mac which is on the top right corner of the screen. If it is not available, you can visit System Preferences and look for the icon of Bluetooth.
- Once you enter the Bluetooth section, you can easily see all those devices which are connected to your Mac including Airpods.
- Select the AirPods and click on the option of Remove.
- Your system will one more time confirm if you want to remove the airport or not. Once again, click the remove button to confirm.
This is how you can successfully unpair the AirPods from your Mac. But still, you have to remember that you cannot remove the Airpods from all of the devices using the Mac system. You can only do this through your iPhone.
How Can You Reset AirPods?
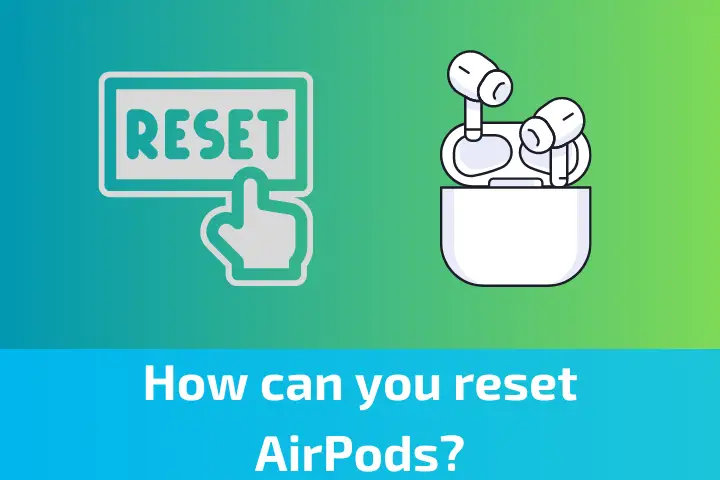
For resetting the Airpods, there is no need to remove them from your Apple ID. You can easily do this if you notice that they are not working properly. Resetting the Airpod is similar to the way you are resetting your mobile phone.
Visit the Bluetooth section of that specific device with which they are connected to. Correct the i icon which is next to them > Forget This Device. Now put them inside the case and hold the setup button for at least 12 to 15 seconds.
You can also hold it till the time the status light does not turn amber and then into white. Finally, you can repair them with your computer or phone.
How Can You Connect AirPods to a Mac?
First of all, make sure that your Bluetooth is on. Now go to System Preferences > Bluetooth. Now put them inside the case and hold the setup button. You can hold it till the time the status light does not turn white. Finally, you can repair them with your computer or phone.
Related: How To Connect My AirPods After Forgetting The Device?
Can you Pair your Airpod with Apple ID and someone else Apple ID simultaneously?
No, this is not possible. If you’re changing the ownership of the Airpod, it is important to remove them from your Apple ID and then pair it with the Apple ID of the new owner.
How Can You Change the Ownership of the Airpod from the iPhone?
You can easily change ownership of Airpod from your iPhone through the use of Bluetooth settings. Firstly, select your AirPods. Tap on the icon of “i” which is next to your AirPods. This is the place from where you can change the ownership and name of your AirPods.
If you are not having an iPhone, still you can change ownership by using any other device which is already signed up with your Apple ID. It can be either Mac or iPad. Visit the Bluetooth settings, choose the AirPods, and follow the same steps which we’ve mentioned above.
Changing the AirPods’ ownership will not have any effect on its functionality. They will work in the same way as they were walking before and will connect with their devices without any hassle.
Related: How Do I Know If My AirPods Are Dead? – 7 Ways To Know
Conclusion
I am sure that after reading this guide you will find it easy to remove the AirPods from your Apple ID. The process is straightforward and all you need is to disconnect the connection. You can use a Mac or PC to make it happen successfully.
Do it now.

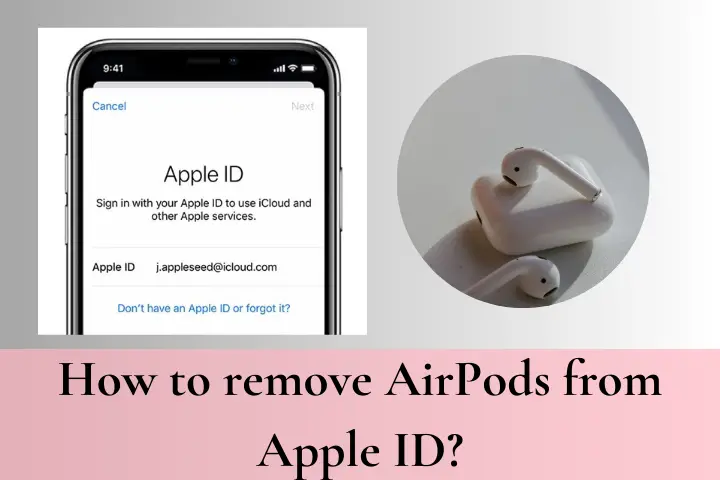
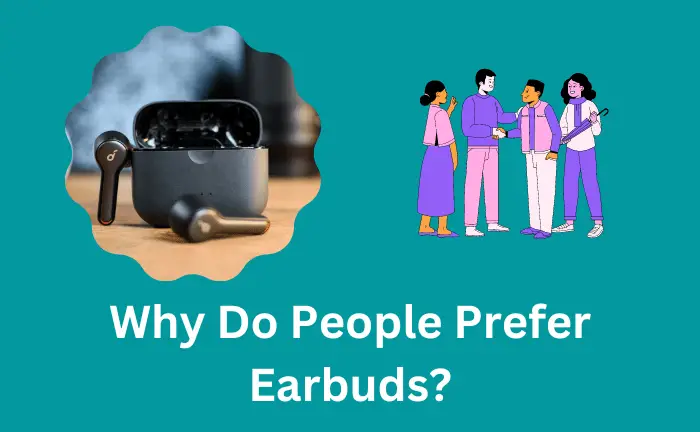
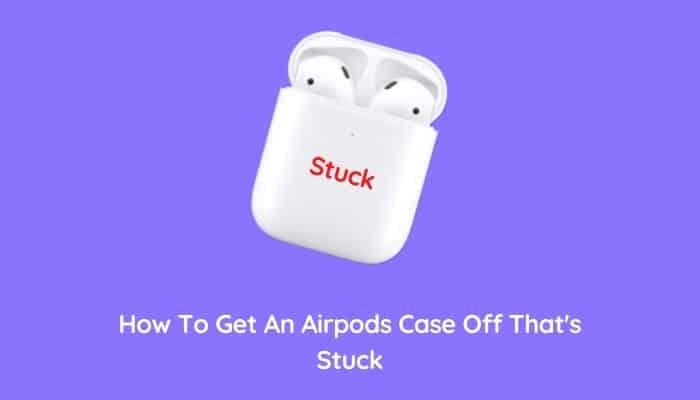
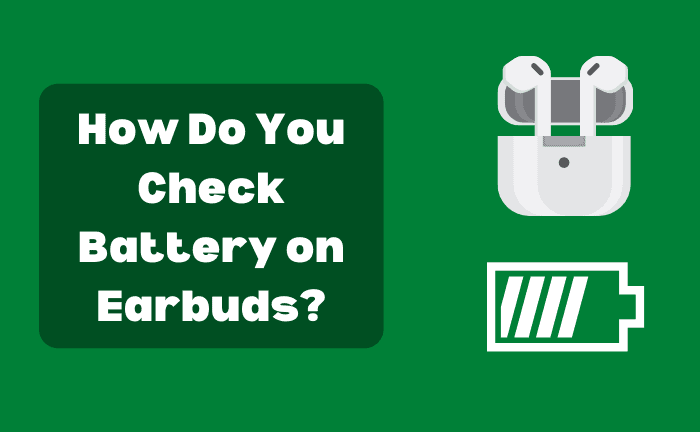
![Which Earbud Is Better, Bose Or AKG? [Discussion]](https://audiotechgadget.com/wp-content/uploads/2023/01/Which-Earbud-Is-Better-Bose-Or-AKG.png)