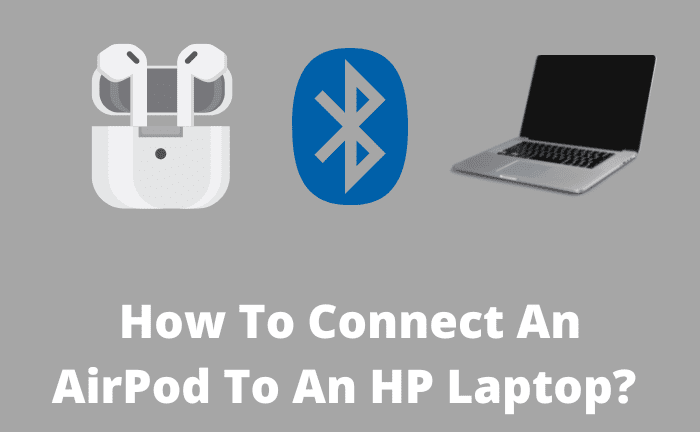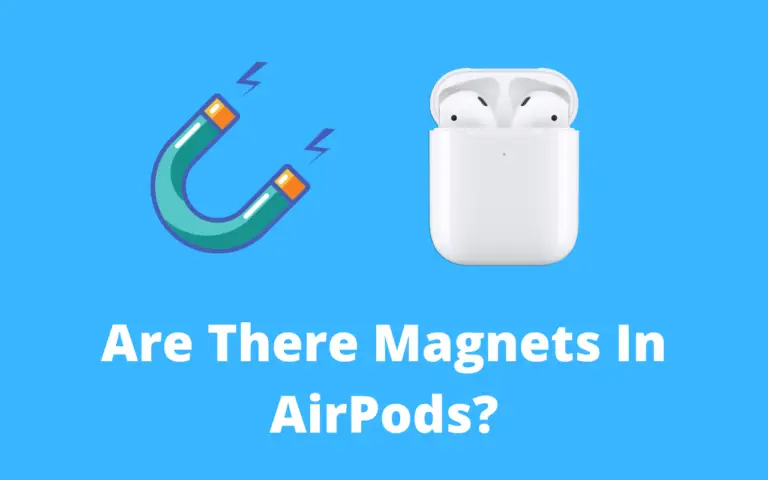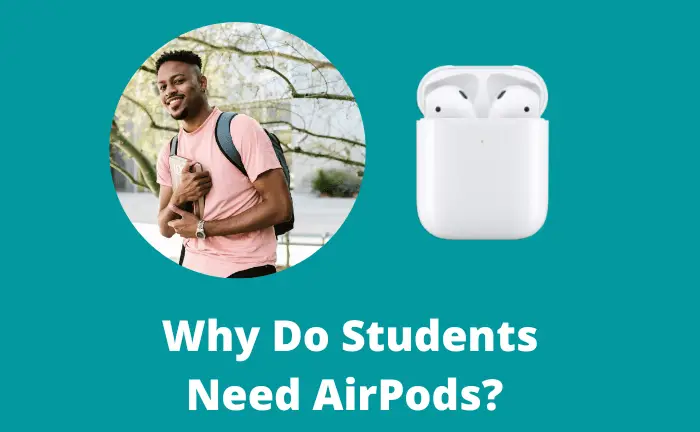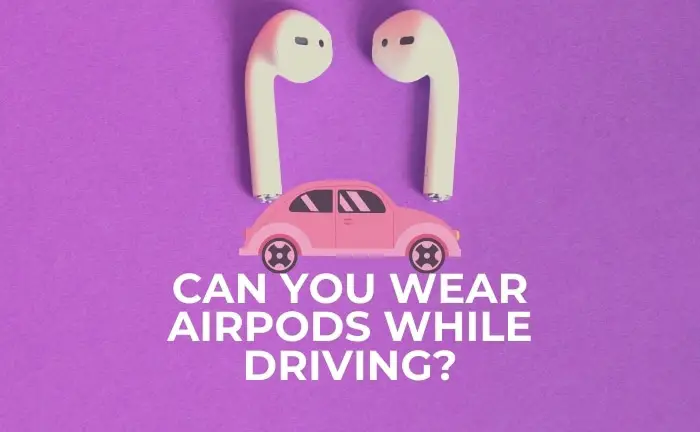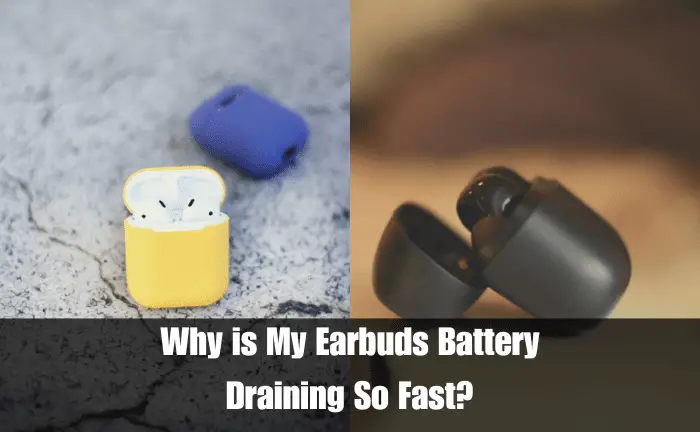How To Connect An AirPod To An HP Laptop? 3 Steps
AirPods are one of the best products Apple has made till now. They are fun to wear, and you can do literally any task efficiently. Some people think since it is an Apple product, this earbud only connects to Apple devices. But that’s not true. You can also connect them with other brands’ devices, such as Hp. HP is one of the popular brands that is known to manufacture the best laptops. But since it is a non-Apple product, how can you connect AirPods with it?
Well, connecting the AirPods with the HP Laptop is simple. You just turn on the AirPods case, open the Bluetooth of the HP device, pair both, and connect the earbuds. That’s it. Want to know the step-by-step process? Then stay till the end as I’m explaining everything in detail, which will be really productive and helpful.
Connecting AirPod To HP Laptop- Step By Step Guide
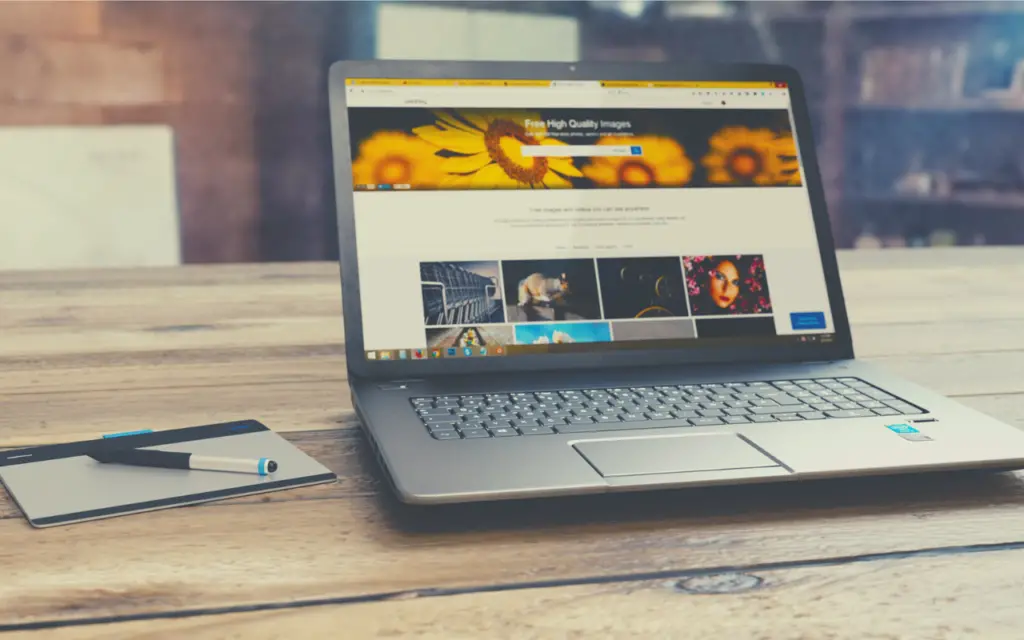
Connecting AirPods with HP Laptop is super easy. Everything is uncomplicated. If you are unsuccessful in connecting the Apple earbuds with your laptop yet, then follow these simple steps:
Turn On The AirPods
Begin the process by turning on the AirPods. Do you see a little button on the case? Press and hold it until there comes a white light from it.
If it doesn’t, then it means the charging case is dead, and you will need to charge it. It doesn’t take more than two hours to completely charge the AirPods.
So, press the button again after two hours of charging. If there is still no light, then there is a problem with either the charging case or your charger.
If you see white light, then continue the process.
Turn On BlueTooth Of HP Laptop
After turning on the AirPods, the next thing you should do is turn on the Bluetooth of your HP laptop.
For this, follow these steps:
- Go to the Action Center Button. This will be on your taskbar. If you can’t find it, then simply press Windows Key+ A, and this will do it.
- There, you will see the Bluetooth option out of many.
- Right Click on it, and you will be given two options. You will have to choose the Settings one.
- Next, turn on the Bluetooth there.
The Bluetooth is now on your HP laptop. Next comes the most crucial step.
Add AirPods
Adding AirPods to your HP Laptop is the last step to finish connecting. Here’s how to do it:
- In the Bluetooth setting, you will see the “+” sign beside Add a Bluetooth device. Click on it.
- Then, Scan for the devices.
- After that, Click on the AirPods and pair both devices.
- Then, click on “Done.”
That’s it. The AirPods are now connected to your HP Laptop. If you are searching about connecting the AirPods with the HP laptop, then chances are you are using these Apple Wireless Earbuds for the first time. Thus, I think you must do a basic thing about connecting AirPods with any device for the first time.
Let’s discuss this.
How To Use AirPods With HP Laptop?
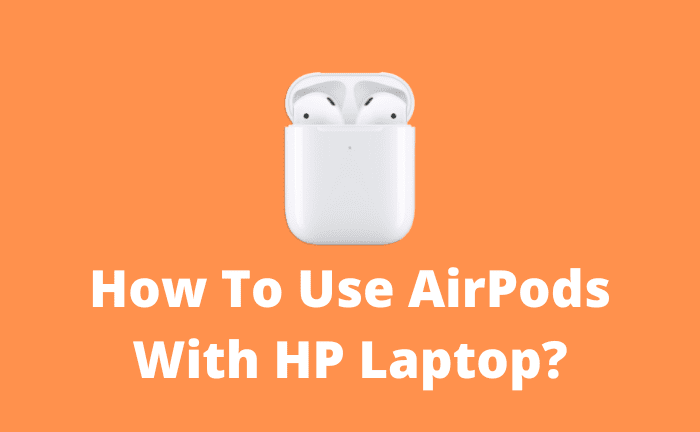
Using AirPods is a little tricky for the first time. After that, you get the idea of how to handle the controls.
If you connect the Apple earbuds with your HP laptop for the first time, you should change the setting of the Audio Output first. Usually, it gets changed automatically when you connect the AirPods, but that’s not always the case.
You can do this by:
- Open the case and take out the Apple earbuds
- Go to the Speaker option on the Taskbar.
- You will see a Drop down menu. Left click on it.
- After that, go to the Headphone option.
- Change it to AirPods, and that’s it.
Then, you can use AirPods to listen to whatever you want. You can then just touch the stem of the sensors to pause or play the video/song. If you want to fast forward, then double tap on the sensors. To go back, then tap on the sensors three times. Pretty easy, right?
Sometimes, the AirPods just don’t work with the Laptop. People often wonder what’s the reason behind this. I’m discussing them now.
Related: How To Connect My Airpods After Forgetting The Device?
Possible Reasons Why Your AirPods Are Not Connecting With Your HP Laptop?
There are different reasons why AirPods just don’t work with an HP Laptop. You might be dealing with one or several reasons.
There Is An Issue with BlueTooth
The common reason behind AirPods not working is the Bluetooth problem. Sometimes, there is distortion in the signals. For this, you should try forgetting the device and then connecting again. Most of the time, doing this will resolve the Bluetooth issues.
Moreover, if the Bluetooth driver is not updated, it will cause problems. So, keep checking whether it needs an update or not.
AirPods Are Not On
When you press and hold the button on the charging case, there should be white light emitting out of it. This is an indication that the AirPods are ready to be connected.
If white light does not emit, then the AirPods won’t connect.
So, make sure you see the white flash from the case.
AirPods Not Enabled
One more reason people face trouble using AirPods with HP laptops is that the AirPods are not enabled there. For this, you will have to change the audio output setting as described above.
My HP Laptop Does Not Have BlueTooth- What To Do?
If your HP laptop does not support Bluetooth, then don’t panic. Your money on AirPods is not wasted. The solution is simple.
You can use a USB Bluetooth Adaptor for this purpose. Just attach it to your laptop, turn it on, and then your HP Laptop will work like it has a Bluetooth feature.
AirPods vs AirPods Pro- Which One Is Better with HP Laptop?
People are often confused about which one they should go for, AirPods or AirPods Pro. Well, both are incredible with so many amazing features. Plus, both work smoothly with any HP Laptop.
However, if you ask me which one you should use with your HP Laptop, then I will suggest you go for AirPods Pro.
It has additional features like noise cancellation that are not available in AirPods. Plus, the battery time is also a little better than AirPods, which is up to six hours.
Other great features include soft ear tips, perfect fitting, and sweat and water resistance. Furthermore, the connection problems are a lot less in the AirPods Pro than AirPods.
So, if you can, use AirPods Pro and enjoy the time.
Related: Can We Connect Two Airpods To One MacBook?
Parting Thoughts
All in all, how to connect AirPods To HP Laptop?
You can connect the AirPods with any HJP Laptop by following simple steps. These are turning on the charging case, Bluetooth or pairing, Adding AirPods, and then just clicking on the Done. It’s that simple.
If the AirPods do not work after connecting, then there might be several reasons that are causing this. Generally, it is a Bluetooth problem that can be resolved if you just forget the device and connect again. Also, if the battery is low or dead, then AirPods won’t work like you expect them to. There might be an issue with the audio output setting too. You can easily deal with this by following the steps described above.
I hope now you know how to connect AirPods with HP laptops and how to solve any issue that arises!